Invite Users
Appsmith allows you to share your application with the end user or with a team member for collaboration. There are multiple ways to share your application in Appsmith. You can either share your workspace or share a specific application.
Default roles
In Appsmith, there are built-in roles that you can assign to a user for accessing the applications:
- Administrator
- Developer
- App Viewer
These roles are fixed and cannot be changed by users. Each role comes with specific permissions and access levels.
Share workspace
When you share a workspace with a user, they can access all the applications in that workspace. Follow the steps below to share a workspace:
- Go to the homepage and navigate to the workspace you want to share.
- Click the Share button from the right corner.
- In the Invite users modal, enter the email of the user and select an appropriate role for them.
- Click Invite.
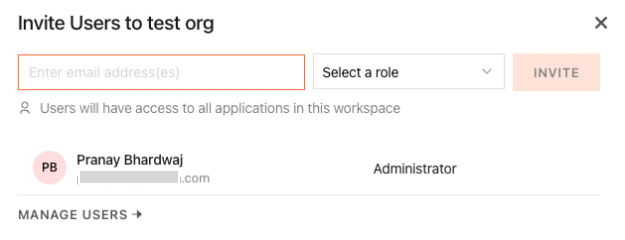
In Appsmith's community edition, you can only share your workspace, i.e, when you invite a user from the application, the entire workspace is shared with the assigned role.
Default roles for workspace
The table below shows the permissions available for each role when you share a workspace:
| Role | Create App | Edit App | View App | Delete App | Make App Public | Invite Users | Manage Users |
|---|---|---|---|---|---|---|---|
| Administrator | Create applications, pages and queries inside the workspace in any environment | Edit any application, page and query inside the workspace in any environment | View any application, page and query inside the workspace in any environment | Delete any application, page and query inside the workspace in any environment | Make any application inside the workspace public | Invite other users to the workspace | Manage users in a workspace |
| Developer | Create applications, pages and queries inside the workspace in any environment | Edit any application, page and query inside the workspace in any environment | View any application, page and query inside the workspace in any environment | Delete any application, page and query inside the workspace in any environment | - | Invite other users to the workspace | - |
| App Viewer | - | - | View any application, page & execute actions inside the workspace in production environment (Cannot see queries and datasources) | - | - | Invite other users to the workspace only as App Viewer | - |
Share application## Share application
If you want the user to have access to a specific application in a workspace, follow the steps below:
- Open the app you want to share and click Share at the top right corner.
- Enter the email of the user and select an appropriate role for them.
- Click Invite.
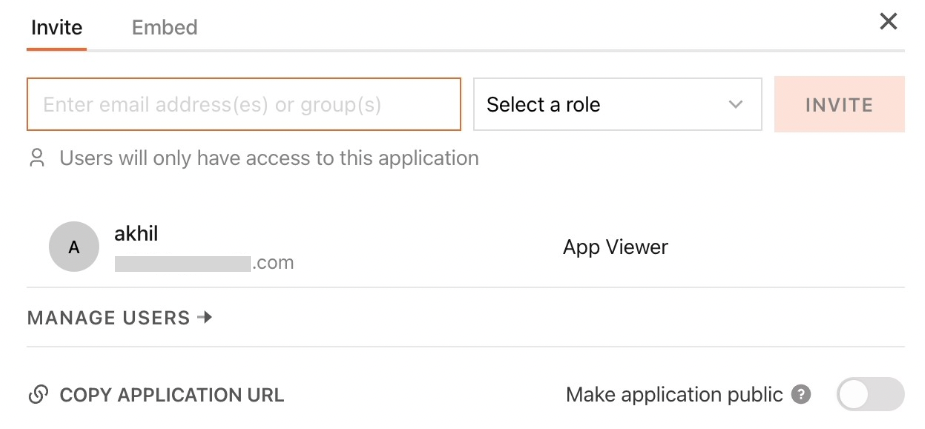
Default roles for application
The table below shows the permissions available for each role when you share an application:
| Role | Create | Edit | View | Delete | Make App Public | Invite Users | Manage Users |
|---|---|---|---|---|---|---|---|
| Developer | Create pages, datasources and queries inside the app in any environment | Edit pages, datasources and queries inside the app in any environment | View the app, its pages, datasources and queries in any environment | Delete the app, its pages, datasources and queries in any environment | - | Invite other users with an equivalent or a lower role | - |
| App Viewer | - | - | View the app and execute actions in production environment (Cannot see queries,datasources) | - | - | Invite users only as App Viewer | - |
Make application public
You can make your applications public and share them with users who are not part of your workspace. These external users do not need to log in to Appsmith to access the shared applications. They will only be able to see the production environment of your deployed application.
To make an application public, you can click on the Share button within the application and turn on the Make application public switch. Once enabled, click Copy Application URL to copy the application link and share the application with your users.
Only users with Administrator roles for a workspace can make applications public.
